[Mac] iterm 설치하기 및 화면 분할 사용방법
Mac에서 가장 유용한 터미널 프로그램을 꼽으라면 두말할 필요없이 Iterm 프로그램을 주저없이 선택할 것입니다. 아마 맥 사용자치고 이 터미널 프로그램을 기본으로 사용하지 않는 사용자는 없을 것입니다.(본인이나 회사에서 유료로 사준 터미널 프로그램이 없는한)
또한 oh my zsh라는 터미널을 꾸며주는 프로그램까지 얹어서 사용한다면 자신이 원하는 테마로 꾸며서 더 편리하게 사용할 수 있습니다.
여기서는 iTerm설치 방법과 화면분할 방법에 대해서 알아보겠습니다.
■ 설치 방법
다운로드 사이트 : https://iterm2.com/
iTerm2 - macOS Terminal Replacement
iTerm2 by George Nachman. Website by Matthew Freeman, George Nachman, and James A. Rosen. Website updated and optimized by HexBrain
iterm2.com
위의 사이트에 접속 후 아래의 다운로드 버튼을 누릅니다.

다운로드를 누른 후 아래 Stable Release를 다운로드 합니다.
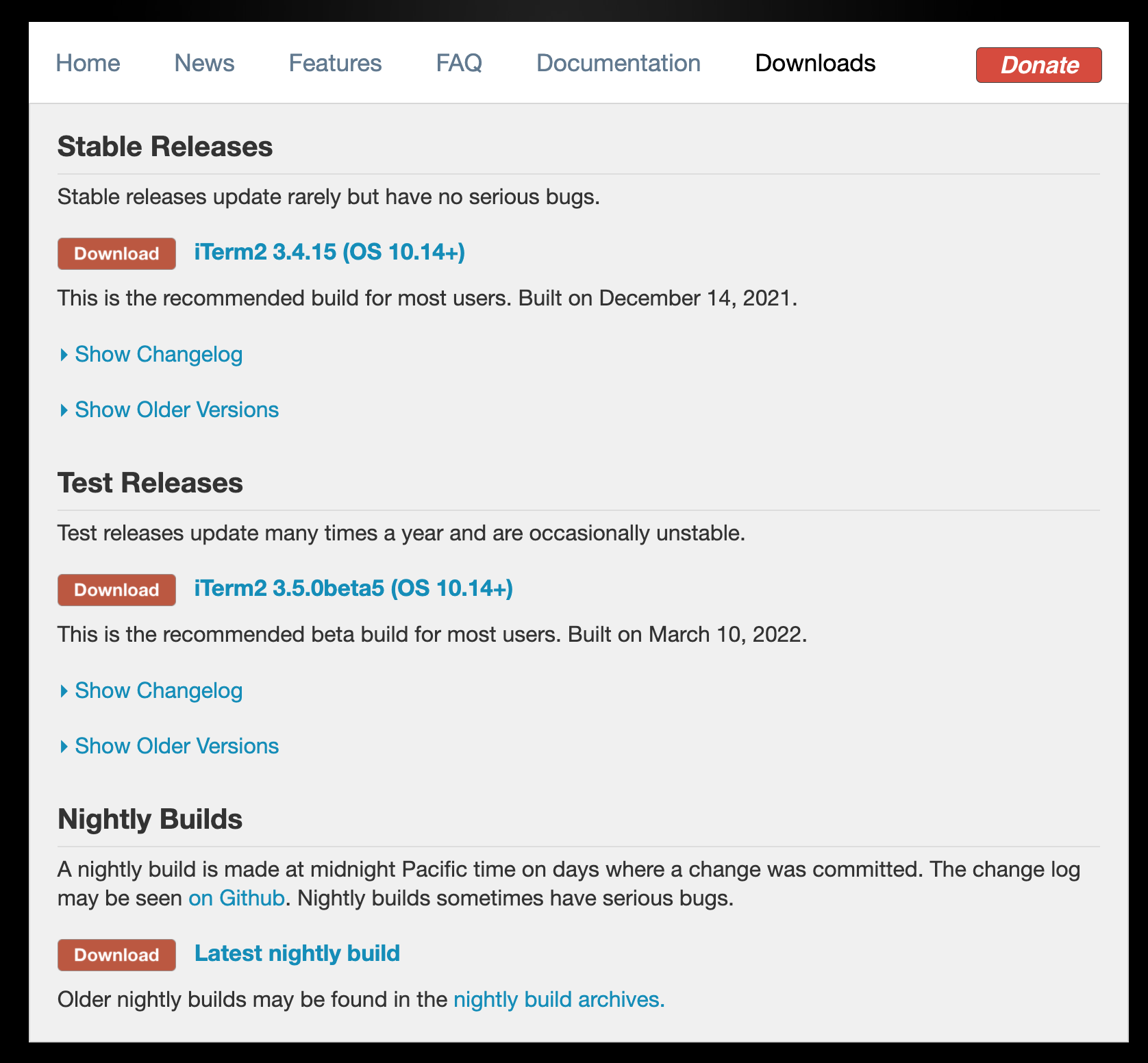
다운로드 받은 파일을 더블클릭하면 iTerm프로그램이 해당 디렉토리에 생깁니다. 이것을 응용프로그램으로 옮깁니다.
그리고 실행을 시키면 다음과 같은 화면이 나옵니다.

확인을 누르고 왼쪽 맨위의 사과모양 -> 시스템 환경설정을 클릭합니다.
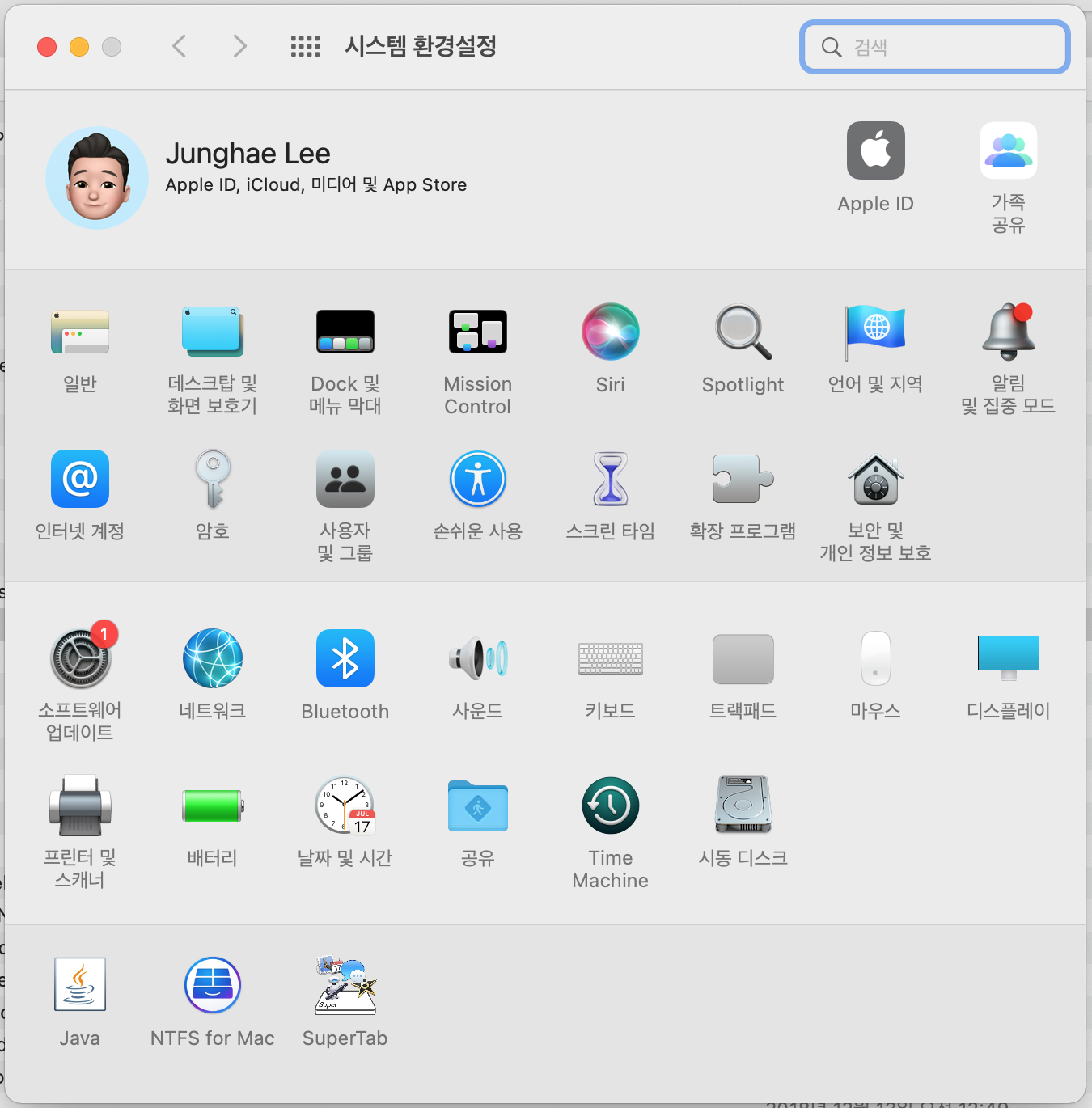
위의 화면에서 "보안 및 개인정보 보호"를 클릭합니다.
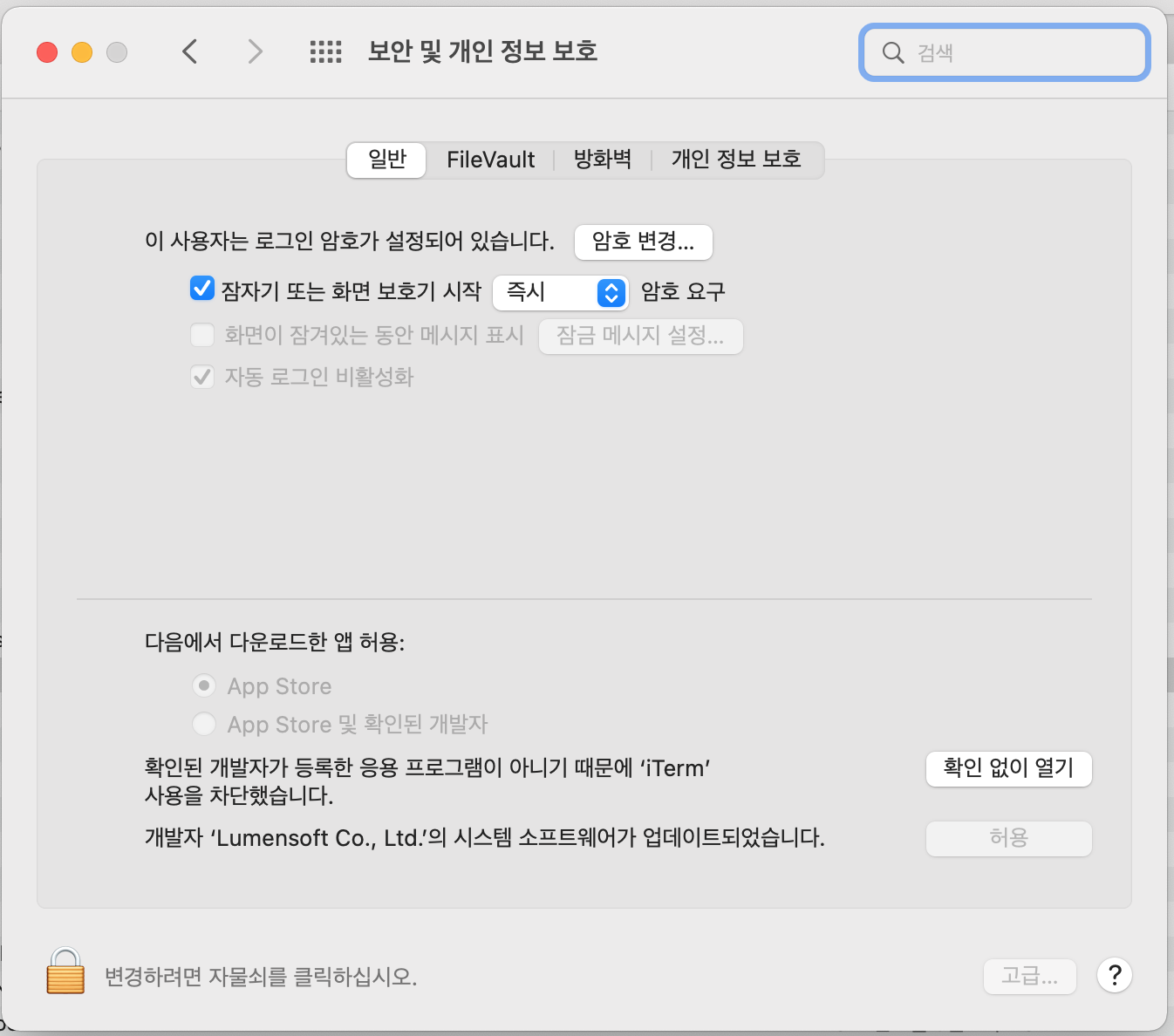
그리고 위의 "확인없이 열기"를 클릭합니다.
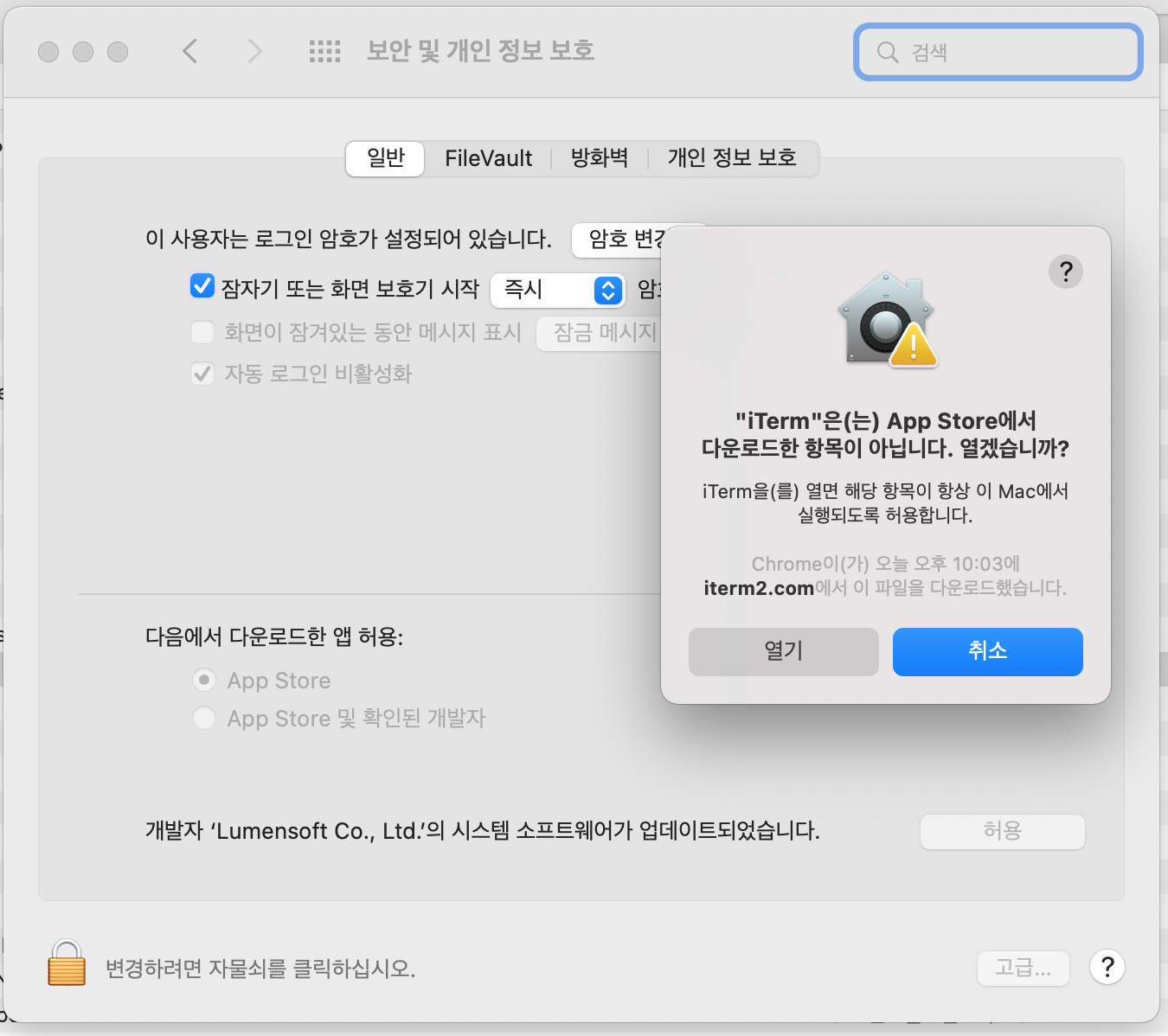
그럼 위와 같이 팝업 화면이 나오는데 이곳에서 열기를 클릭하면 iTerm이 열립니다.
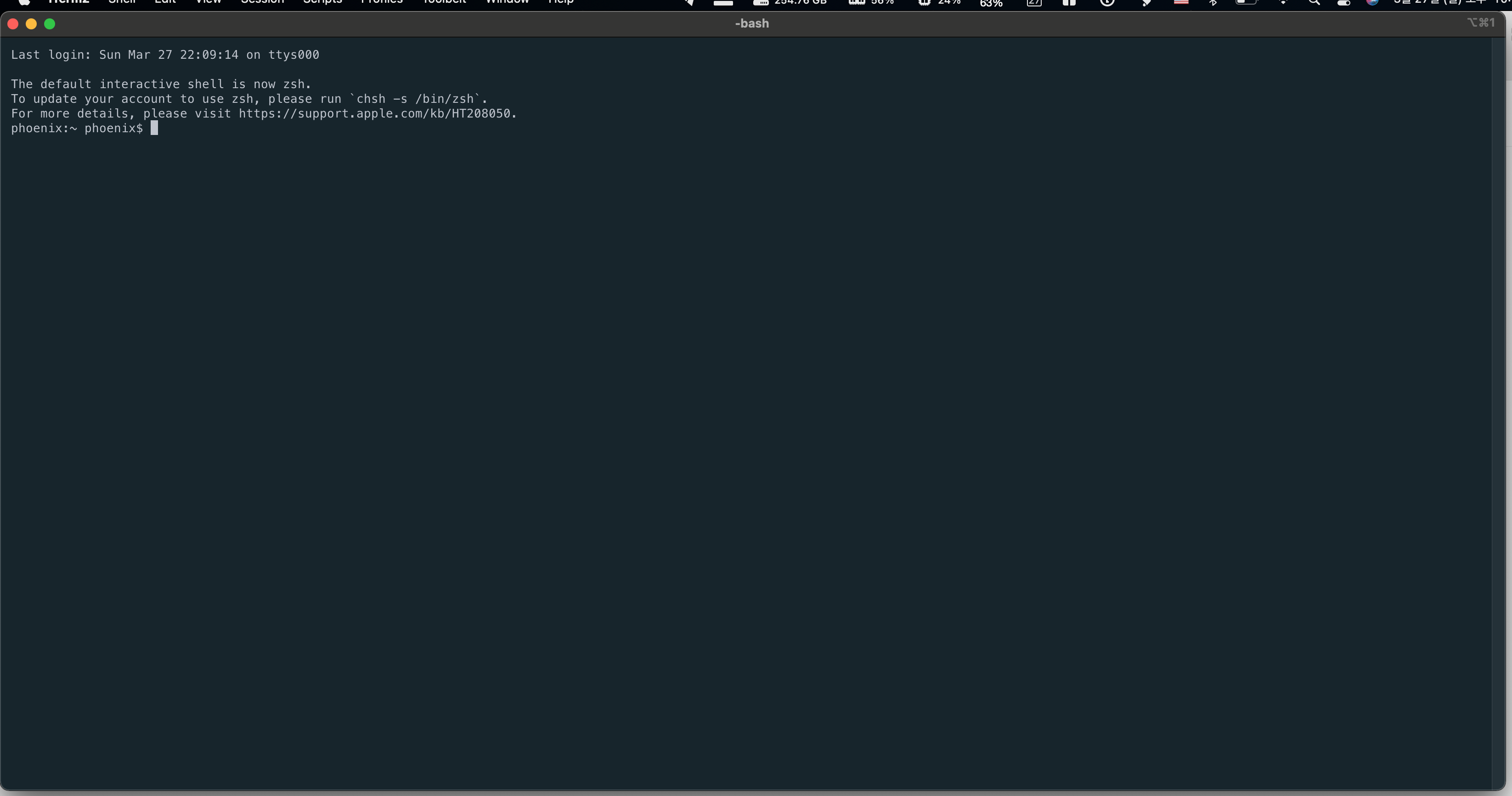
iTerm실행 화면
■ 터미널 사용하기
iTerm은 몇가지 화면 모드를 제공합니다. 이 화면을 사용하기 위한 단축키에 대해 알아보겠습니다.
+ 탭 생성
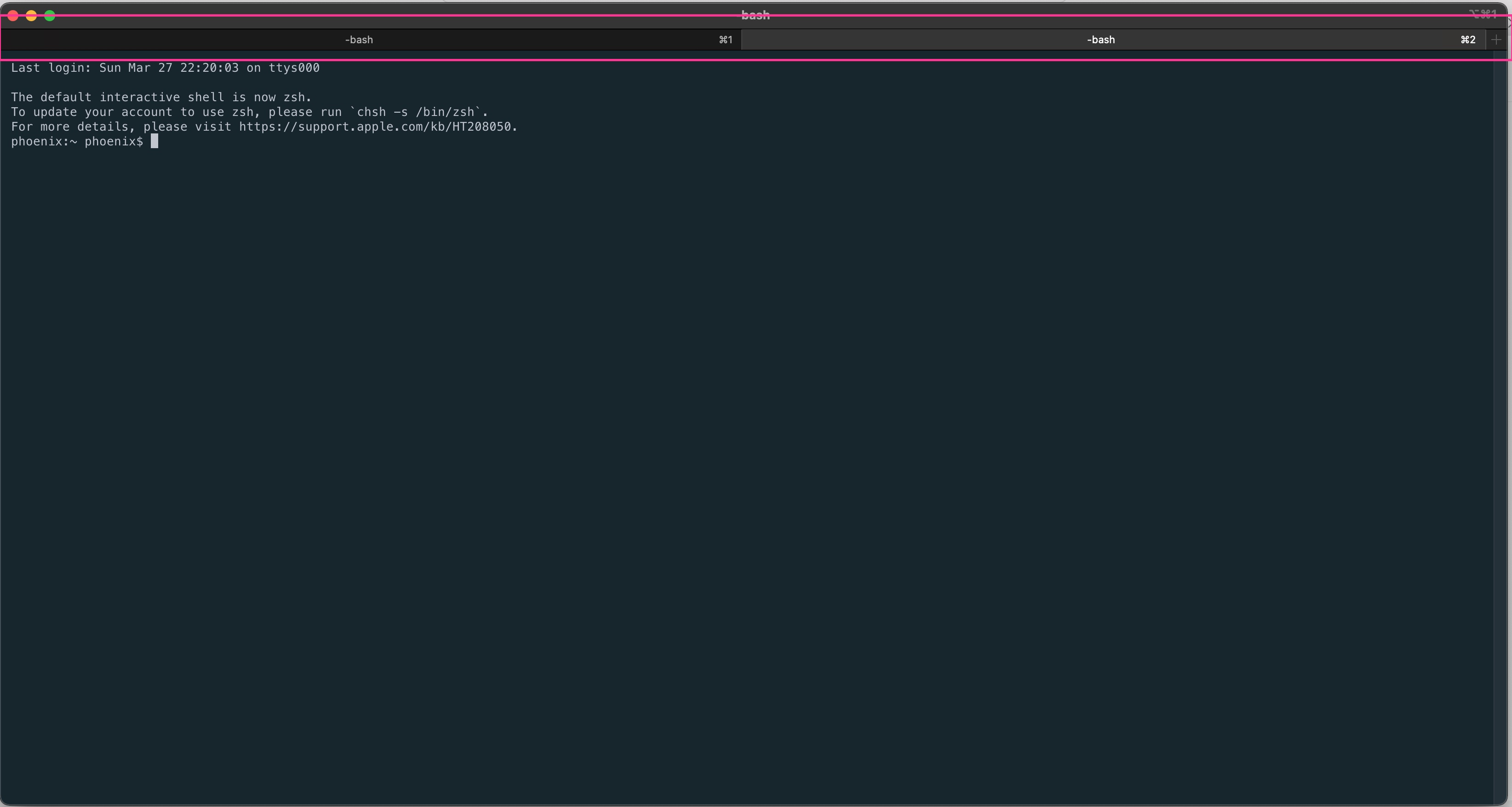
터미너을 이용해 시스템을 관리하다보면 하나의 터미널 안에서 여러탭을 이용해 이동하면서 시스템을 모니터링 해야할 때가 있습니다.
단축키는 Command + t 입니다.
+ 화면 분할
- 수직 분할
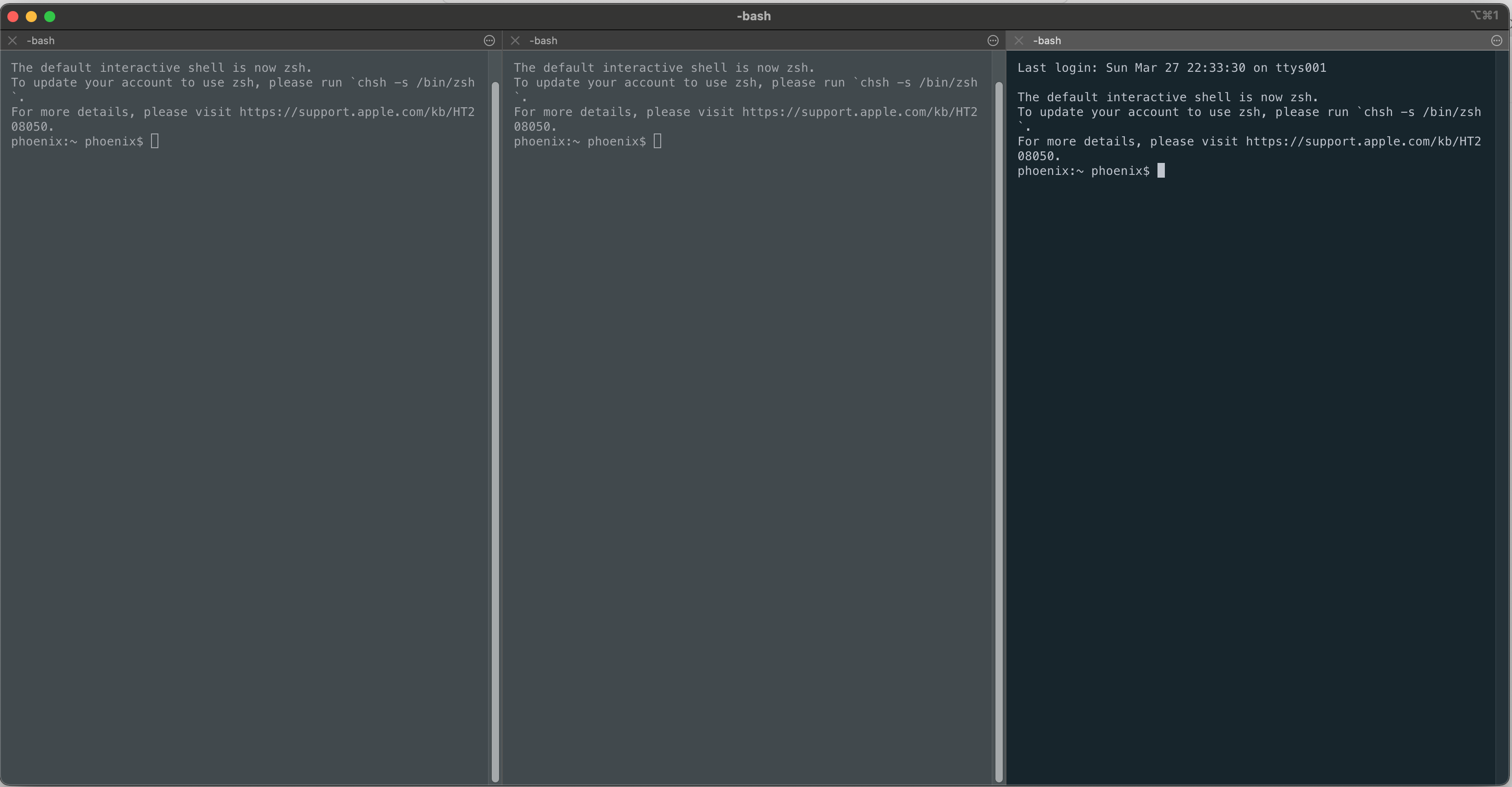
하나의 터미널 화면에서 수직으로 분할하는 방법입니다.
단축키는 command + d 입니다. 누르는 횟수만큼 화면이 분할됩니다.
- 수평분할
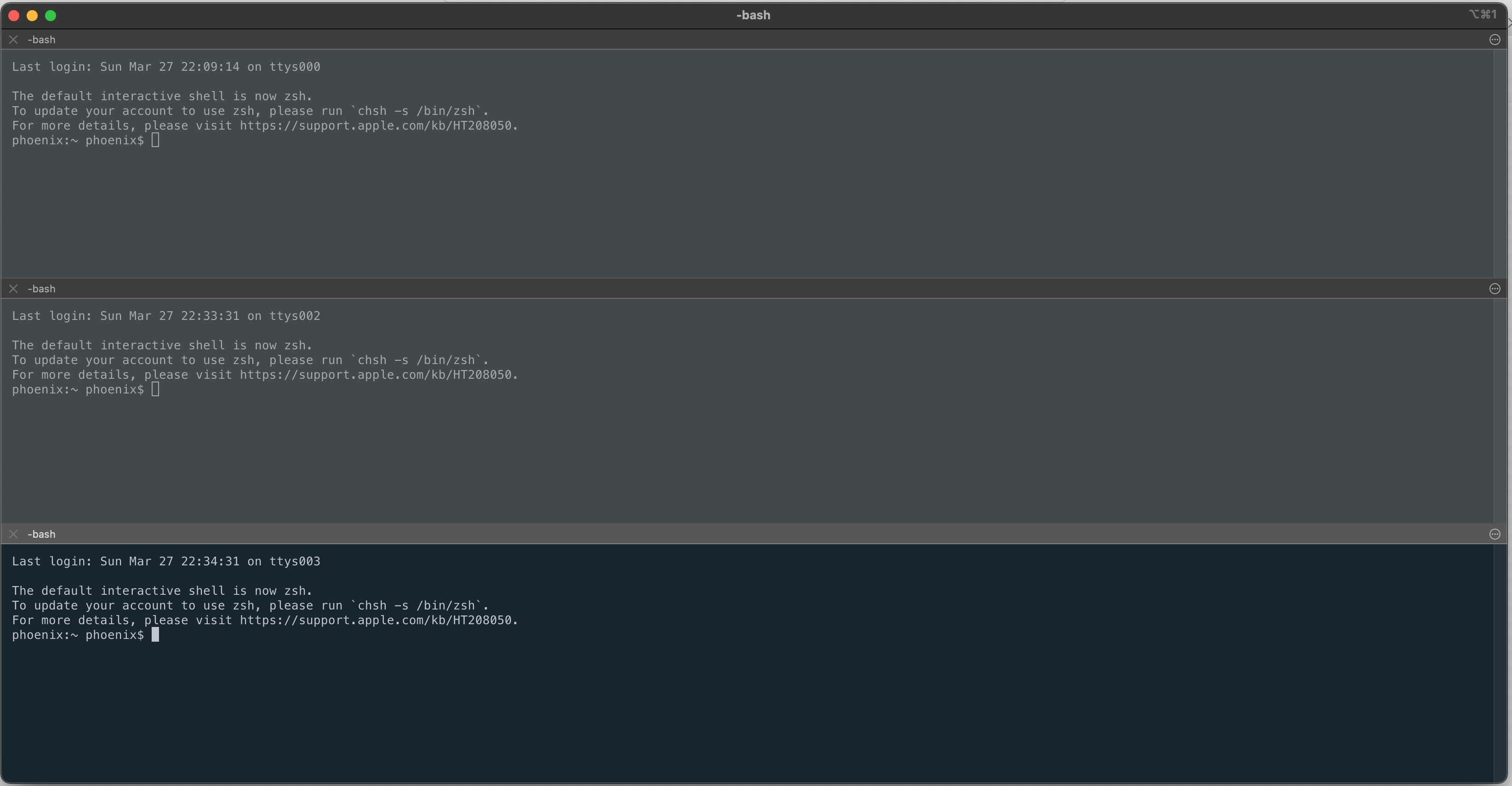
하나의 터미널 화면에서 수직으로 분할하는 방법입니다.
단축키는 command + shift + d 입니다. 누르는 횟수만큼 화면이 분할됩니다.